如何將Macbook連到電視上?原來那麼簡單…
2016-06-11, on 養身保健
 (圖片翻攝自wikihow,下同)如何將Macbook連到電視上如果想要在電視上顯示Macbook(蘋果筆記本)屏幕上的畫面,你可以使用顯示適配器或使用Apple TV(蘋果的電視機頂盒產品)和AirPlay鏡像功能來實現。如果你使用顯示適配器,那麼你需要考慮多種不同的因素,包括:蘋果筆記本支持的埠和電視設備支持的埠等。而如果你選擇使用Apple TV設備,那麼將會簡化不少步驟,但是能夠配置的顯示選項也會變少。
(圖片翻攝自wikihow,下同)如何將Macbook連到電視上如果想要在電視上顯示Macbook(蘋果筆記本)屏幕上的畫面,你可以使用顯示適配器或使用Apple TV(蘋果的電視機頂盒產品)和AirPlay鏡像功能來實現。如果你使用顯示適配器,那麼你需要考慮多種不同的因素,包括:蘋果筆記本支持的埠和電視設備支持的埠等。而如果你選擇使用Apple TV設備,那麼將會簡化不少步驟,但是能夠配置的顯示選項也會變少。
步驟 視頻連接器
- 確定Macbook上的視頻埠類型。根據設備的型號和生產日期的不同,MacBooks有著不同的視頻埠類型。埠類型將決定你使用的連接器的種類。一般來說,主要有四種連接埠類型,下面按從最常用到最不常用的順序列出四種埠:[1]了解埠和設備的可兼容性。如果你的設備是Thunderbolt(雷電)埠,那麼你可以使用Thunderbolt(雷電)或迷你微型埠(Mini DisplayPort)的適配器。如果你使用迷你微型埠(Mini DisplayPort),那麼你只能使用迷你微型埠(Mini DisplayPort)特定的適配器。如果你的是Micro-DVI埠,你只能用Micro-DVI型的適配器。[2]

- HDMI - 這種埠的大小和USB埠大小相同,一側帶有鋸齒形缺口。上面會有「HDMI」字樣的標記。如果你的設備帶有這樣的埠,那麼你不需要任何特殊的適配器,只需將一根HDMI數據線插入埠和電視即可。
- Thunderbolt(雷電)埠 - 這種埠比USB埠略小,上面標記有一個小的閃電球圖標。
- 迷你微型埠(Mini DisplayPort) - 這種埠的形狀和Thunderbolt(雷電)埠形狀相同,上面標記有一個矩形圖標,矩形圖案的左右兩側各有一條直線。
- Micro-DVI 介面 - 這種埠和USB埠一樣細瘦,兩側帶有一個小縮口。埠上面的標記和迷你微型埠(Mini DisplayPort)的標記一樣。

- 確定電視上的視頻連接類型。在為你的蘋果筆記本購買適配器之前,你還需要檢查一下電視設備所支持的連接埠的類型。
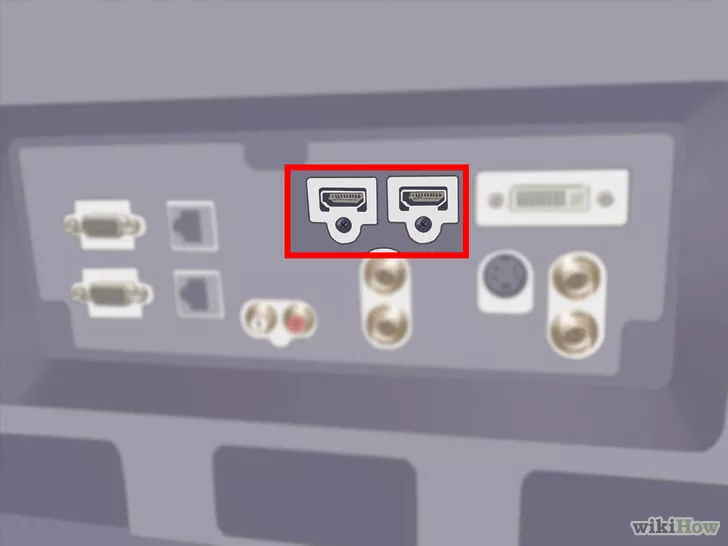
- 大多數現代的電視都支持HDMI連接。這種連接將允許你同時傳輸畫面和音頻信號。
- 如果你沒有HDMI連接,那麼對於高畫質畫面圖像的最佳選擇是DVI連接。這種連接不傳輸音頻信號,所以,你需要單獨連接一個音頻連接來傳輸音頻信號。
- 如果你連接的是老版的電視機,那麼只能選擇混合視頻配接器。如今已經很難找到這樣的設備了。
- 獲取正確的適配器。想要連接設備,你還需要一個將MacBook連接器轉換連接到電視連接器上的適配器。如果你的電視支持HDMI,那麼你需要一個能把Thunderbolt(雷電)或迷你微型埠(Mini DisplayPort)轉換到HDMI埠的適配器。如果你的電視只支持DVI,那麼你需要一個能把迷你微型埠(Mini DisplayPort)轉換到DVI的適配器。

- 如果你的蘋果筆記本上是HDMI埠,那麼你不需要使用任何適配器(只要你的電視也支持HDMI埠)。
- 獲取埠纜線。除了適配器,你還需要準備埠纜線來將適配器連接到電視上。如果你使用的是HDMI適配器或是有一個HDMI埠,那麼請選用HDMI纜線。如果你使用DVI適配器,請選用DVI連接線。
 將適配器連接到你的蘋果筆記本。將適配器連入正確的MacBook埠中。
將適配器連接到你的蘋果筆記本。將適配器連入正確的MacBook埠中。- 如果你使用DVI連接,你還需要一根模擬音頻線纜來傳輸音頻信號。

- 將適配器連接到電視。使用視頻線纜將適配器連到電視上。

- 打開電視,切換到正確的輸入源。由於某些電視有HDMI或DVI多種埠,所以請確保你選擇了正確的輸入源。默認情況下,你將能看到你的電腦畫面自動投放到電視上。
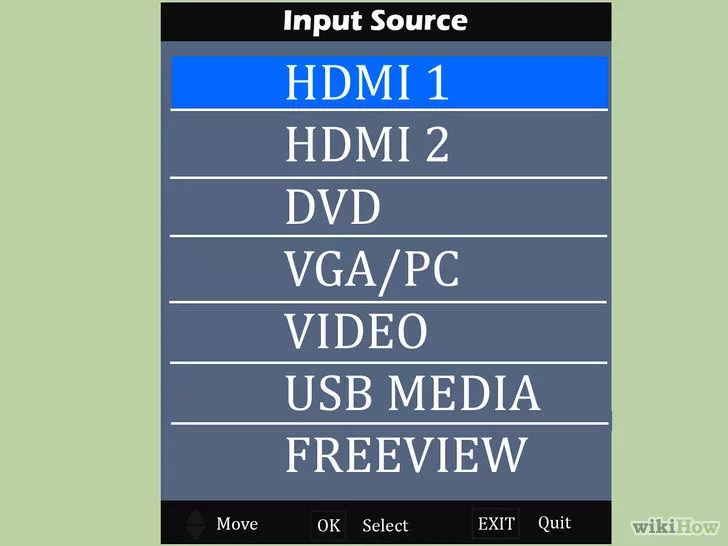
- 打開系統偏好設置菜單。你可以點擊蘋果菜單來打開系統偏好設置菜單。
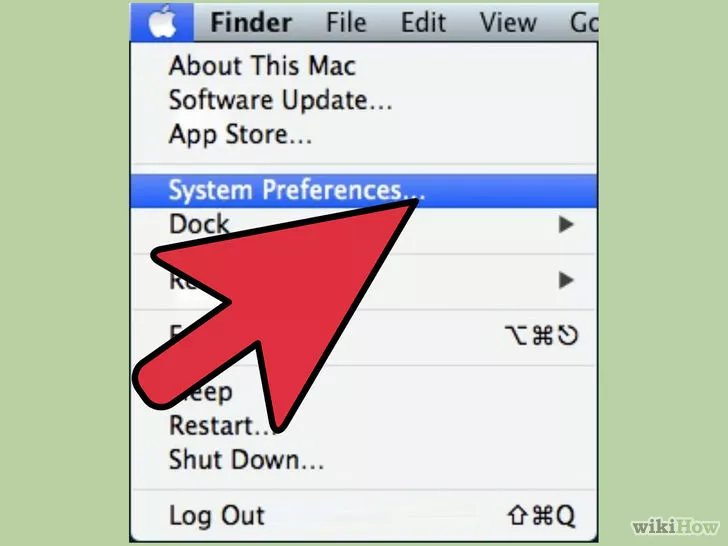
- 點擊「顯示器」選項。這個菜單將允許你調整屏幕位置和鏡像畫面等選項。
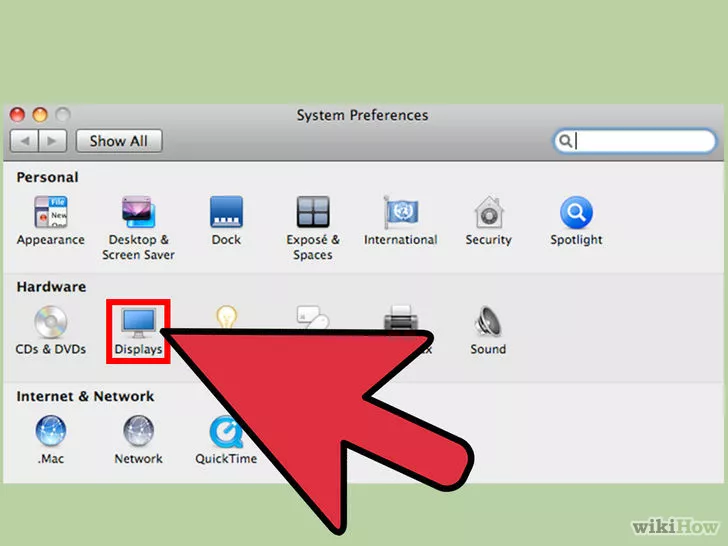
- 點擊「排列」選項卡。這將允許你更改顯示位置等多個選項。
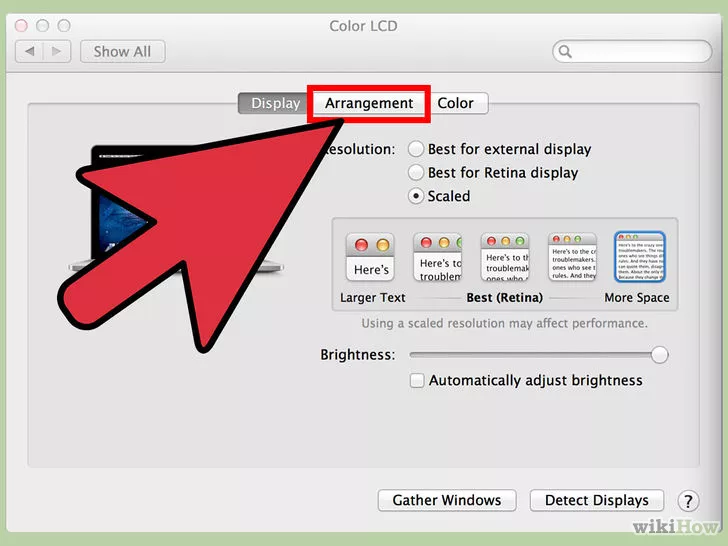
- 拖動顯示器,調整它們之間的位置關係。如果你希望使用延伸桌面,那麼調整兩個顯示器的位置可以改變滑鼠在兩個屏幕間移動的方式。
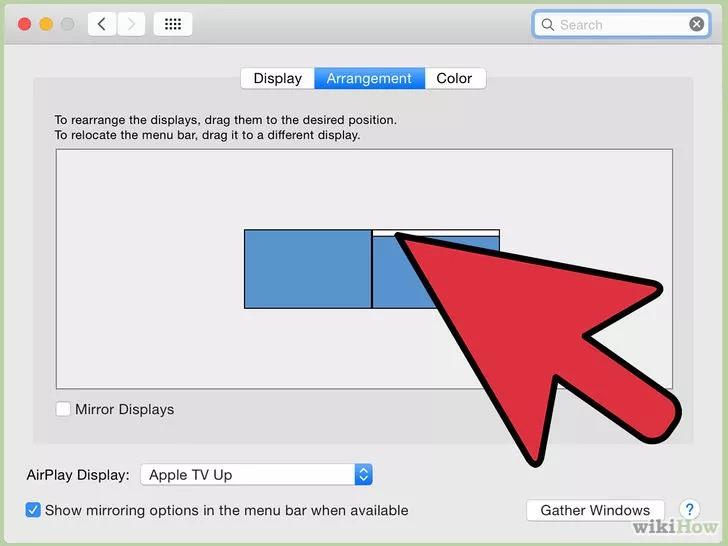
- 點擊「鏡像顯示」,啟用鏡像功能。啟用之後,你的Mac和電視會顯示相同的畫面。
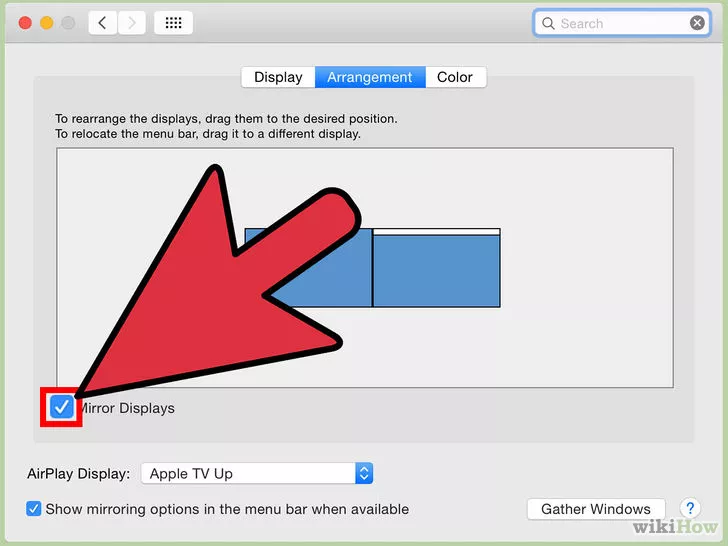
- 將帶有白色菜單欄的窗口從Mac顯示器上拖動到電視顯示器上,可以將電視設置為主顯示窗口。調整之後,你的電視上會出現Mac的菜單以及所有桌面上的圖標,就好像它是你的Mac屏幕一樣。

- 再次打開系統偏好設置菜單,選擇「聲音」。點擊「輸出」選項卡,然後選擇列表中的「HDMI」選項。這將把電視的輸出聲音設置為電腦中的聲音。
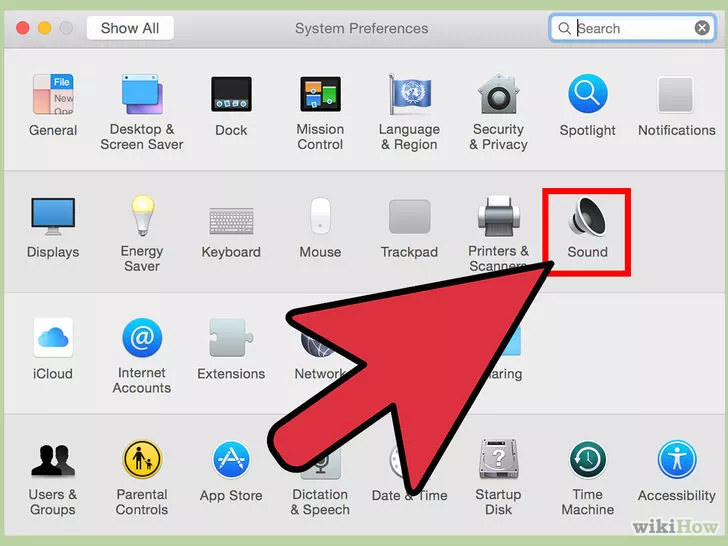
-
AirPlay和Apple TV(蘋果的電視機頂盒產品)
- 設置並配置你的Apple TV設備(蘋果的電視機頂盒產品)。想要使用AirPlay鏡像功能,你需要將Apple TV連接到電視,同時設備還需運行iOS 5.1或更新版本的系統。
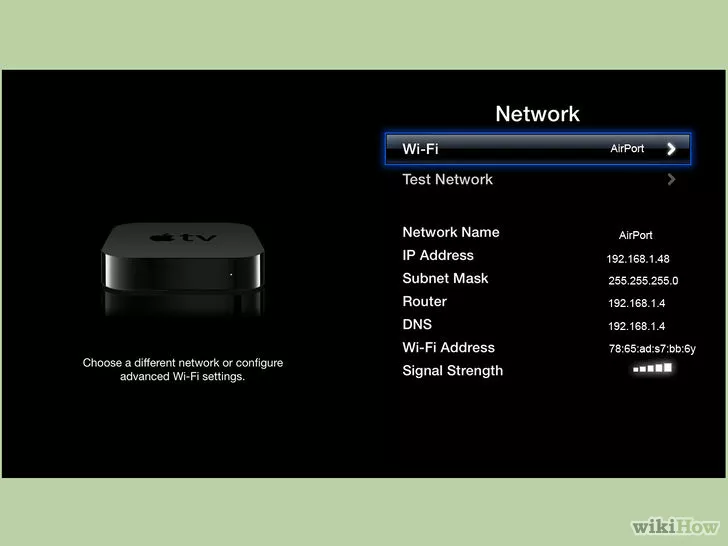
- 點擊此處了解設置Apple TV的具體操作。
- 確定你運行的是兼容的OS X版本。為了使用AirPlay功能來將畫面無線傳輸到電視上,你需要運行OS X 10.8(Mountain Lion山獅操作系統)或更新版本的系統。
將Apple TV和蘋果筆記本連接到相同的無線網路中。你需要將兩個設備連接到同一個網路,才能使用AirPlay鏡像功能來傳輸畫面。
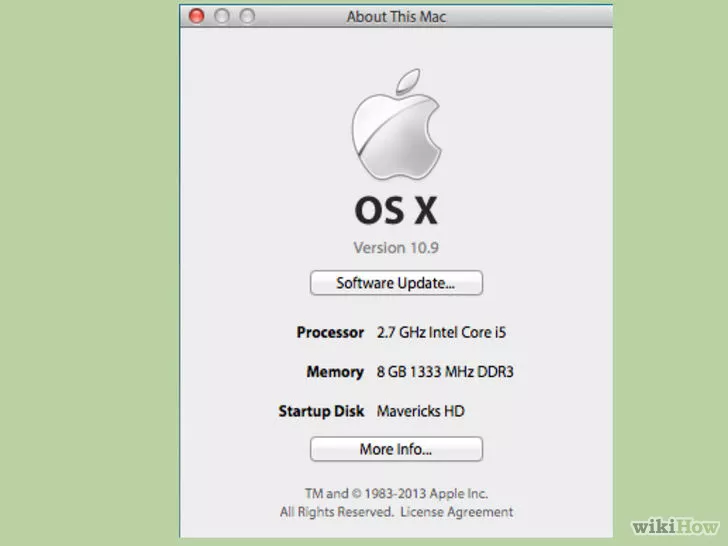
- 點擊此處了解如何更新OS X版本。

- 點擊蘋果菜單,選擇「系統偏好設置」。然後從選項列表中選擇「顯示器」。

- 點擊「AirPlay 顯示器」下拉菜單。從列表中選擇你的Apple TV。
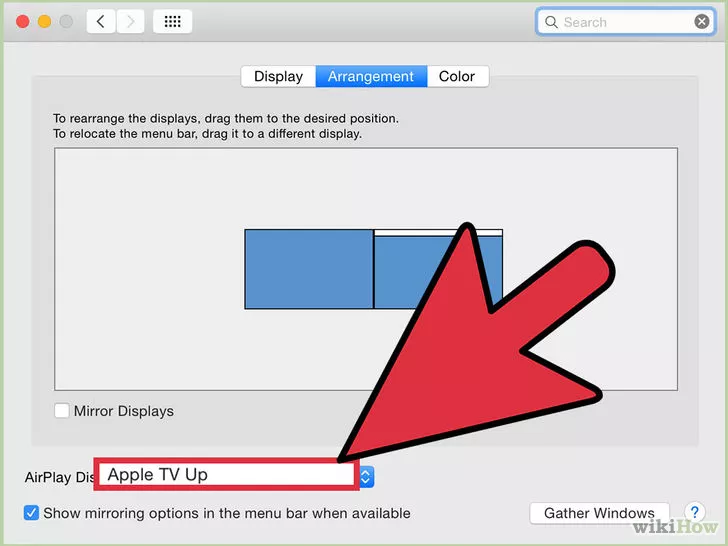
- 如果你的Apple TV不在列表中,請確認它是否連入相同的網路,以及是否運行iOS 5.1及更新版本的系統。
- 觀看鏡像屏幕。選擇Apple TV之後,顯示器上的內容會自動出現在電視屏幕上[3]。

- 設置並配置你的Apple TV設備(蘋果的電視機頂盒產品)。想要使用AirPlay鏡像功能,你需要將Apple TV連接到電視,同時設備還需運行iOS 5.1或更新版本的系統。
本文引用自 wikihow
【看了這篇文章的人,也看了……】
你絕對會喜歡!!
她說要做「披薩」時居然把「米直接倒進電鍋」,原本生氣的媽媽最後卻吃不停!!!
▼
可憐狗媽媽翻垃圾吃,跟著她回到狗窩,看到不可置信一幕!!她竟然在養…
▼
6大零食竟能殺死癌細胞!!以後誰阻止你吃,跟他翻臉!!第三種超好吃的啊!!
▼

























分享: